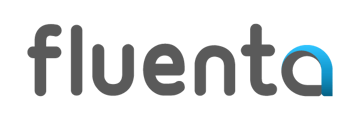Invitation
If one of our partners would like you and your company to participate in a Fluenta sourcing event, auction or compliance process, or would like to manage your catalog or non-catalog orders in Fluenta, they will send you an invitation.
You can only register as a supplier or participant in Fluenta if invited, but once you have registered, all the purchasing organisations using Fluenta will be able to contact you in the system, not only the partner who invited you.
Registration
The invitation email will include a unique, time-limited link to start the registration process.
Depending on the invitation type, you will have to enter different information during the registration process.
- If you weren't invited as a contact person of a specific company, you will have to fill out a company registration form as well.
If the company you have entered is already in our database, company information will be automatically filled out.
If your company is already in our database, but the information connected to it is incorrect, please register yourself as part of that company, and contact our Customer Support Team to correct the inaccurate data. - If you were invited as a contact person of a specific company, you will only have to fill out your preferred language and your personal information.
Choose a strong password! The password must contain a minimum of 6 characters, including at least one lowercase letter, one uppercase letter and one number, and must not contain spaces.
Once you have registered in the Fluenta supplier database, the partner who invited you will need to confirm your registration. You will be notified of the confirmation by email.
Login
Once your registration is confirmed, you can log in.
You can access the Fluenta login page via the Fluenta Login button in the top right corner of our website, or directly at https://auth.fluenta.eu/login. If you use Fluenta regularly, we suggest bookmarking this page in your browser.
You can choose from several login options.
- Login via email: enter the email address and password connected to your Fluenta account. When logging in for the first time, please choose this option.
- Login via Google, Microsoft, or LinkedIn: click the button for the desired third-party service, and you will be redirected to the login page of the service provider, where Fluenta will ask for permission to use the email address you entered the first time you log in.
Third-party login only works if the primary email address of the third-party account you wish to use is the same as the email address associated with your Fluenta account.
You can set up saving your login information in your connected Google, Microsoft, or LinkedIn account.
The first time you log in, you will be redirected to the Profile / Personal settings page, where you can review and edit your personal data.
Forgotten password
If you have forgotten the password for your Fluenta account, you can request a password reset email using the I have forgotten my password on the Fluenta login page. On this page, enter the email address associated with your Fluenta account and click Send.
Within a few minutes, a password change email will arrive in the inbox of your email address. In this message, you will find a personalized Reset my Fluenta password button to change your password.
On the Forgotten password page, enter your new password twice. Before entering the new password, be sure to clear the old password from both fields, which your browser might automatically fill in.
The password must contain a minimum of 6 characters, including at least one lowercase letter, one uppercase letter and one number, and must be different from your previous 5 passwords.
Once you've set a new password, you're ready to sign in to your account. When you log in, please be mindful of the browser's auto-complete function, which might enter your old password.
Multifactor authentication
Fluenta provides the option to use multifactor authentication.
For more information on how to set this up, see Multifactor authentication.
If you set up multifactor authentication in your account, you will be prompted to authenticate yourself using your smart device at the specified intervals when you log in. If multifactor authentication is set up, it is also required when you log in to Fluenta through a third-party service.
Interactive tutorial
Below is an interactive tutorial for the process of registering, logging in and resetting a forgotten password.