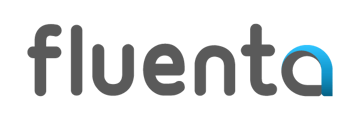In order to view a specific assessment, click the Compliance menu item.
First, you can view the assessment by selecting the Create new answer option from the drop-down menu. If you have already created an answer, select the Edit answer option in the Actions column in the line of the assessment.
The system will navigate you to the assessment's header data and its questionnaire.
Header data
The header data shows the status of the assessment, the owner, the supplier company and its contact person, the assessment progress, and the deadline to complete the assessment.
You can change the contact person selected for the assessment by clicking the name of the current contact. The pop-up window shows users who have registered under the selected supplier company and have an active Fluenta account. The new contact person will be notified of the assessment on the Fluenta Dashboard and by a system email.
Progress
The progress bar shows the current status of the entire assessment. The process can be considered complete when all steps of the assessment have been completed. Once you have submitted your answer, no further action is needed on your part. However, the assessment may undergo further internal processes (of the organizer company). Therefore, the system considers the assessment completed only when all processes are finished.
Messages
You can exchange messages with the owner in the Messages section under the header data. Click the arrow on the right side of the section to create a new message. Enter the message that you would like to send to the owner. You can also upload an attachment by clicking the Add attachment button then click Send Message. If you wish to remove the message, click Delete. Messages sent to you by the owner will also appear in this section.
Questionnaire
The custom-designed electronic webform can be found below the header data.
Fields marked by * are mandatory. If the mandatory fields are not filled in, the assessment cannot be finalized.
You can view and then start filling in the questionnaire until the specified deadline.
If the questionnaire has been partially completed, click Save as draft at the bottom of the page and you can complete it later on. You may save your answer as draft even if you have not filled in all the mandatory fields.
If you filled in all the mandatory fields marked by an asterisk (*) and you consider your answer final, click the Finalize Answer option. Once you have finalized your answer, you will no longer be able to modify it.
If you do not want to finalize your answer, click Delete answer.